Getting Started¶
Enabling Steam Subsystem¶
Before this plugin can be used the Steam Subsystem must be enabled and active. If you are using blueprints I would highly recommend another free plugin to enable advanced steam functions AdvancedSessions along with AdvancedSteamSessions. Most of the features of this plugin only work after the game is built and wrapped with Steam. I assume some features work with app id 480, but for all the features to be in full effect I advise using your own steam app id.
Referencing Callback Object¶
There are four callback objects which contain events that can be assigned
Friend, Matchmaking, User
They all contain unique events which can be seen later in this documentation.
To obtain a reference to one of these objects use the static function:
Get (Name of Object) Callback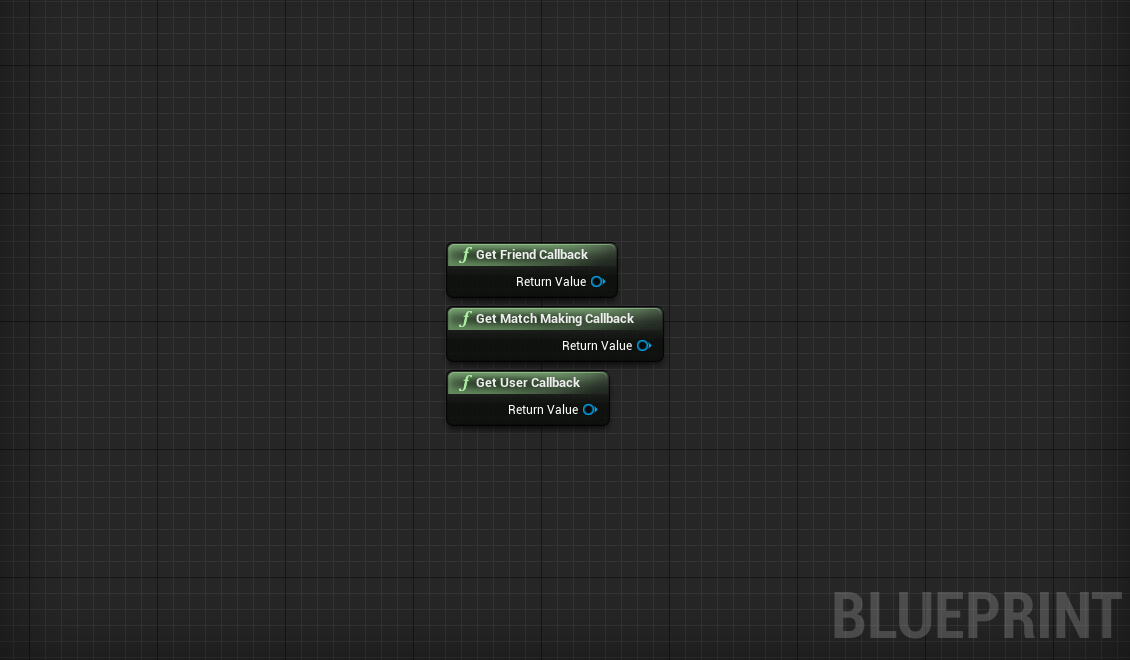
This will return a reference to the object type specifed in the funtion.
On the first call of Get (Name of Object) Callback an Actor will be created in the scene named PSCallbackCleanUpActor.
This actor can be ignored it is just created for storage you will never need to reference it.
Cleanup¶
In order to prevent unwanted memory leaks, the function CallbackCleanUp should be called before the game ends
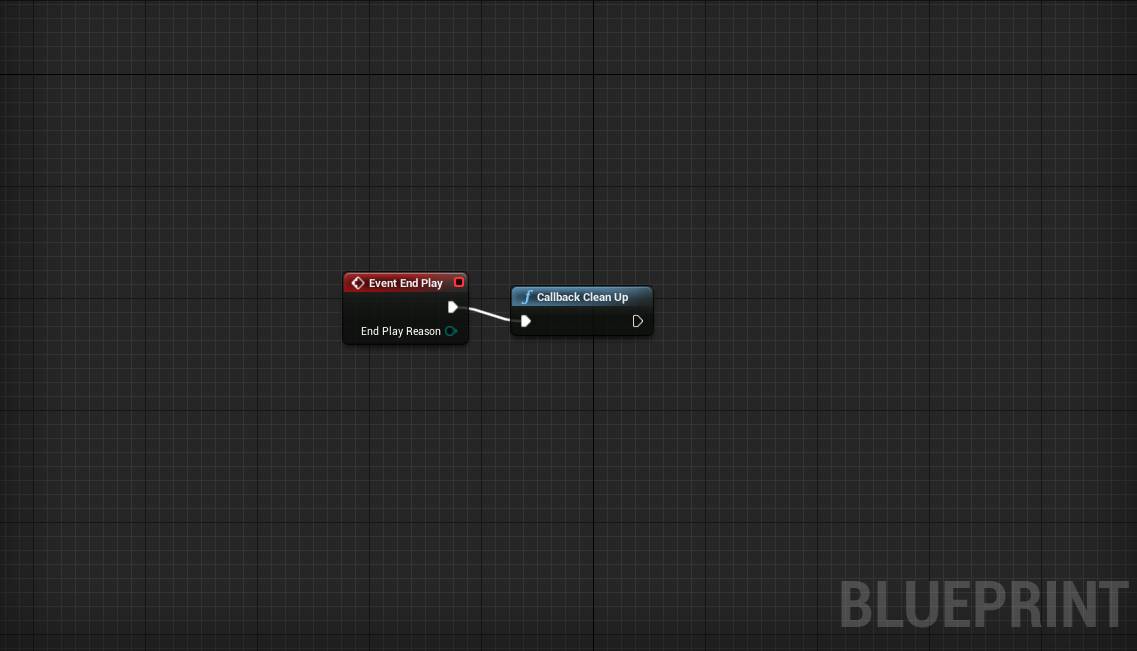
Assigning Events¶
Finding Callbacks
To assign an event first drag a node from a referenced callback object out. Type “Assign” for unreal to display all available callbacks then select the callback you wish to choose. This will create a Bind Event to node.
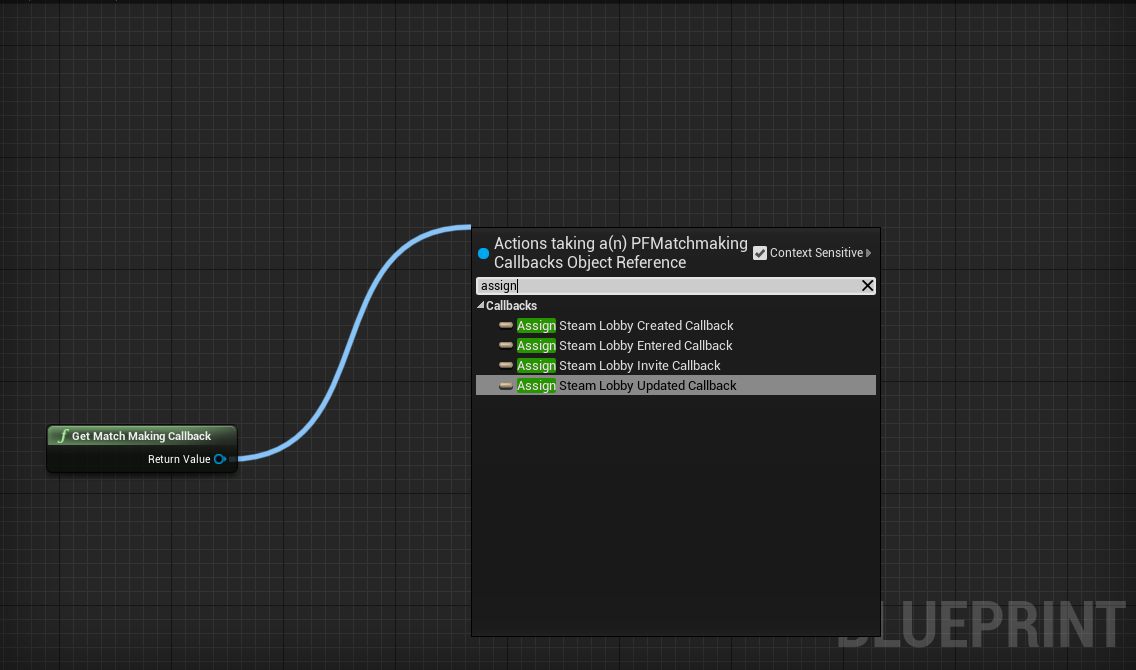
Assigning Callbacks to Custom Events
Drag the red node out from the Bind Event node and select Add Event -> Add Custom Event to assign the callback to an event. If the callback returns a struct (dark blue node) you can right click it to ‘Split Struct Pin’
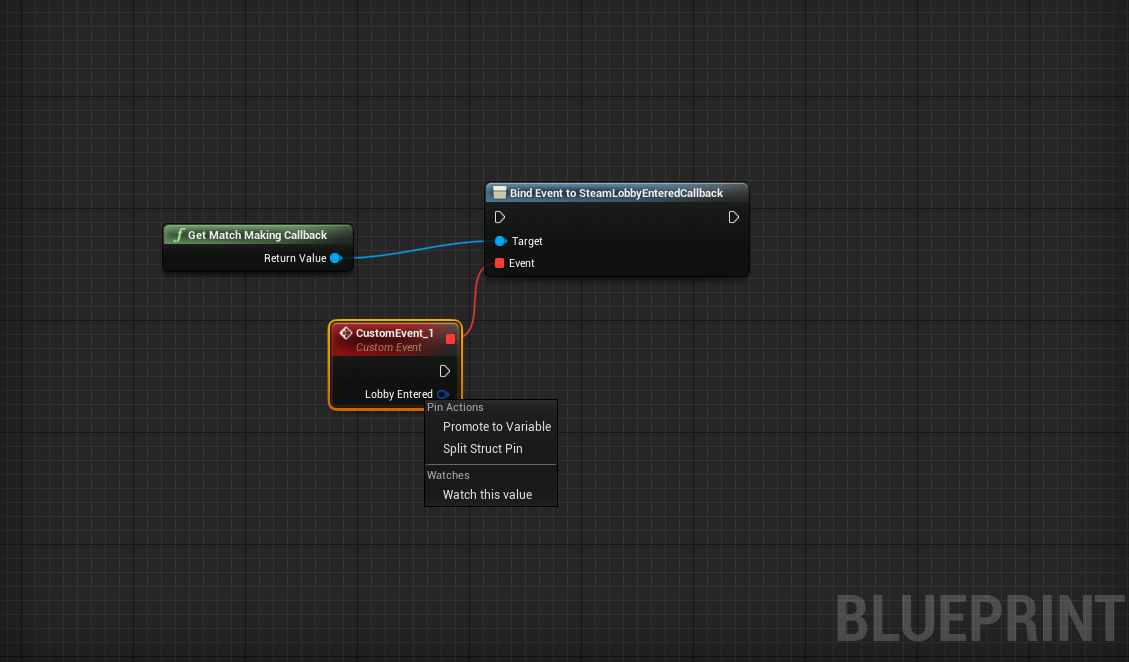
Assigning Callbacks to Functions
Drag the red node out from the Bind Evet node and select Event Dispatchers->Create Event. This will create a Create Event node which you can use to find the event to a function. To do this you must create a function matching the “Signature:” on the Create Event node. Then use the drop down to select your function and bind the event.
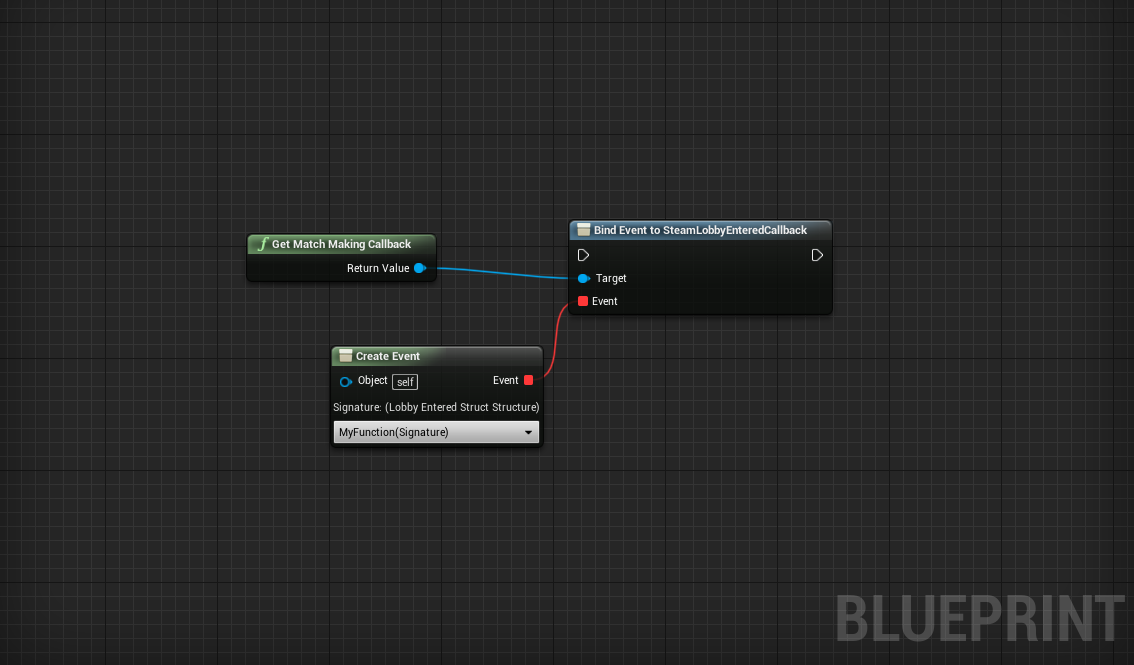
Preventing Crashes
Before events can be assigned the Steam Subsystem must be enabled and active or the game WILL crash. A way to determine if Steam is active in blueprints is to use the AdvancedSessionsSteam plugin function
GetSteamPersona if the function returns empty then do not bind events: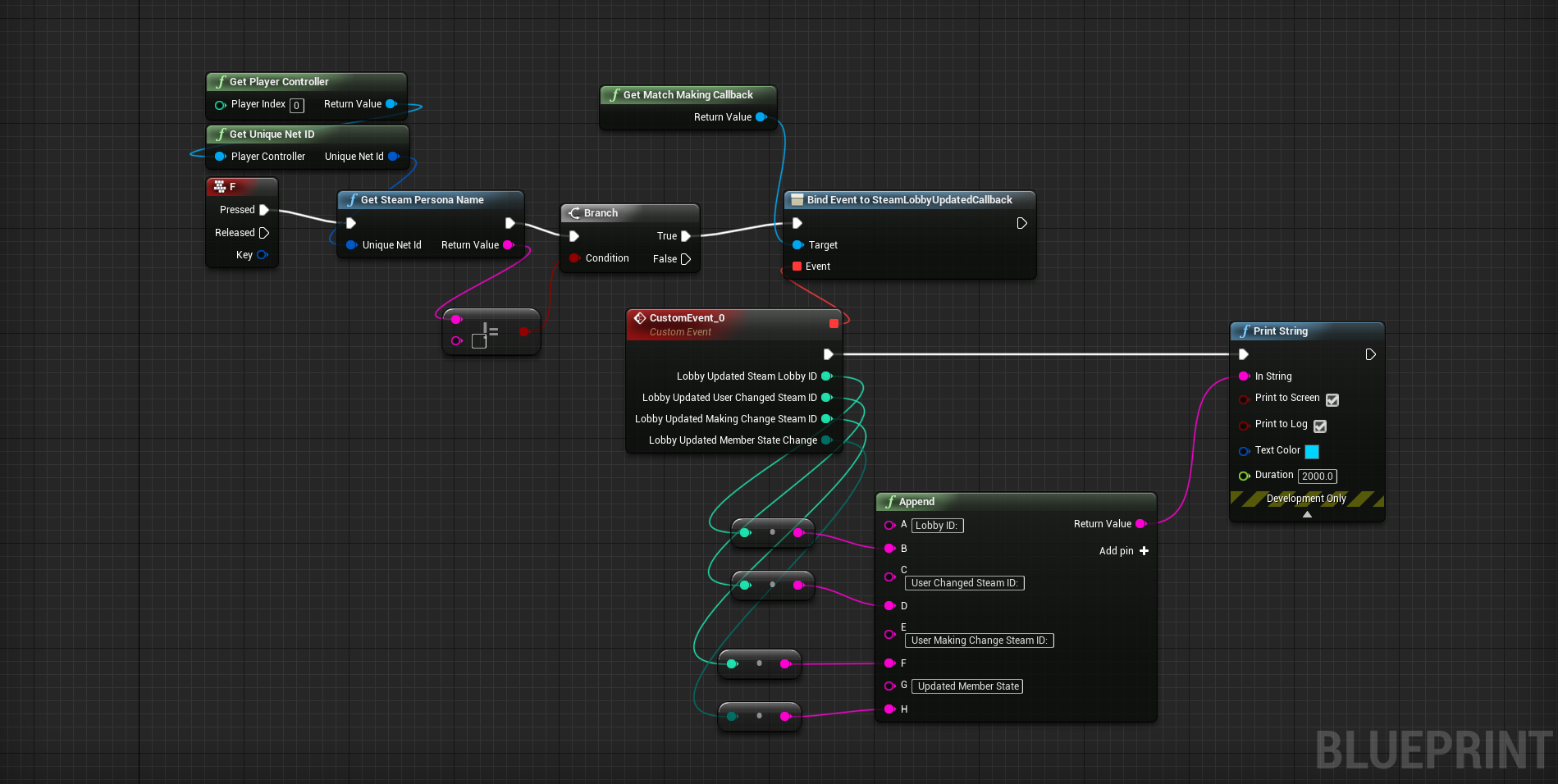
In C++ determining if Steam is active is as simple as checking that the Steam Subsystem is not null:
if (IOnlineSubsystem::Get("Steam")) {}